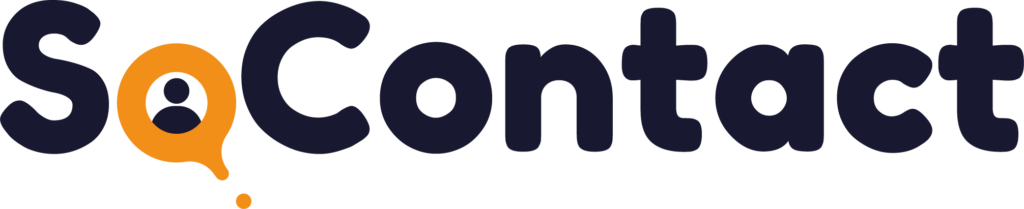How to find contact details and create a prospect list using the SoContact Chrome extension.
SoContact makes it easy for you to build a solid list of leads, then take action as you continue to navigate LinkedIn. Finding emails and phone numbers is easy. Our extension accomplishes this while you browse normally.
Scenarios #
You are a salesperson in a company that offers spontaneous discounts several times a month. You want to gather a group of potential customers to announce a discount sale taking place at the end of the month.
Step 1: Get started #
The first thing to do is to download the SoContact Chrome extension. You can do that by visiting this link, which will take you to the page where you can add the extension to your Chrome browser. Once added, you will be redirected to the page where you can select “Add to Chrome”.
Step 2: Check a lead’s profile to find their contact information #
Once you find an interesting profile on LinkedIn, you can reveal their email address and phone number. Your account will show you the magic button: “Show details” if both email and phone number are available, “Show email” if only email contact is available, and “Show phone number. phone” if only the phone number is available. Each time you disclose contact information, it will cost you credit, regardless of whether the disclosure contains one email, multiple emails, one phone number, multiple phone numbers, or both.
Step 3: Add your prospect to a list on SoContact to aggregate them with others #
In this phase, you will create a list on SoContact to accumulate your leads in your powerful SoContact dashboard. Lists: are a central place to save and aggregate all leads that match the criteria of a lead search. In this case, we’re building a list of prospects for a flash sale campaign (list folder name) in September (hence the list name “End of September”). When a prospect is saved in a list, he becomes a contact in SoContact.
1: You can choose an existing list to save to by selecting the Save to List menu option or simply create a new list.
2: Enter a list name and select an appropriate folder for it.
3. Select Save.
Step 4: Export or sync to drive awareness #
1: On the Lists page, you can see all contacts saved in a search.
2: Choose the list you created for your prospecting research. This will take you to a contact page where you will have the option to filter your contacts with the left pane.
3: Export your contact to your favorite CRM. There are three ways to export your contact list to a CSV file:
A. If you want to download all of your contact’s emails, choose Download emails. You can use this approach if you work with a low or moderate volume of contacts.
b. If you want to export a CSV file, you can export all of your contact information. You can see an overview of the data fields available in CSV export below: You can configure the fields available in future CSV exports by reading this post.
vs. When syncing, you can integrate Salesforce, Outreach, HubSpot, Pipedrive, Zapier, and Zoho CRM to keep your lists in sync with the data.
When you have already linked the tools listed above, syncing contacts with any of them is simple.